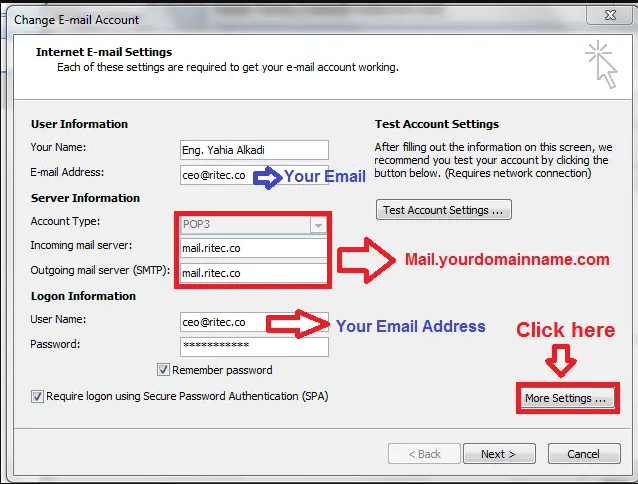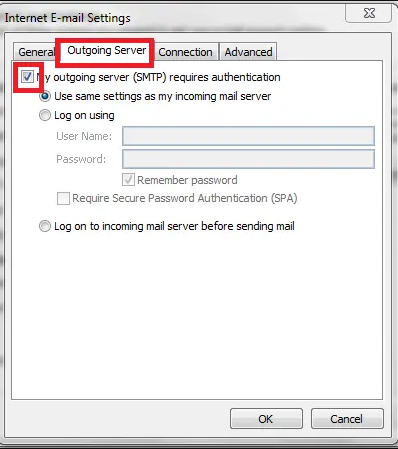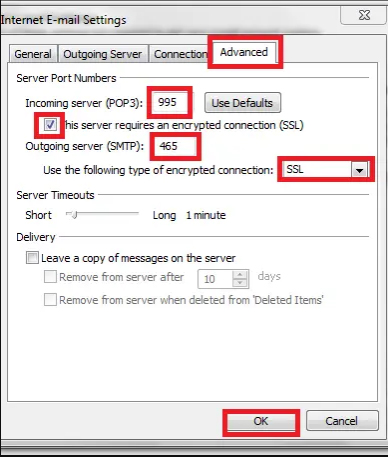استجابة للعديد من عملائنا حول استفسارهم عن كيفية إعداد الإيميل “ويب ميل” على “Outlook” الآوت لوك أو ماذا تفعل ان كان الايميل لا يعمل على الاوت لوك، قررت جرين عرض كل الخطوات البسيطة المطلوبة في هيئة نقاط صغيرة سوف نوضحها في هذا المقال. غالباً ما تكون هذه الإعدادات مطلوبة كلما كان هناك تحديث جديد لخادم الويب، وبناء عليه يتم طلب إعدادات تكوين جديدة من مستخدمي الآوت لوك “Outlook”. هذه الخطوات سهلة وسريعة وتستغرق من 5-10 دقائق فقط من وقتك لإتمام جميع المراحل.
لبدء خطوات إعداد الإيميل “ويب ميل” سوف تحتاج إلى اثنين من المتطلبات من جرين :
اسم النطاق الخاص بك: example.com
عنوان بريدك الإلكتروني على الويب: username@example.com.
الآن نبدأ الخطوة الأولى في الإعدادات الرئيسية في أوت لوك:
افتح آوت لوك “Outlook” (إصدارات أوتلوك المتعددة تتشابه في إعدادات البريد الإلكتروني)
من “ملف” انقر على زر “إضافة حسابات” للبدء.
بعد ذلك، حدد “تكوين إعدادات الخادم يدوياً أو أنواع الخادم الإضافية“، ثم اضغط على “التالي“
اختر “Internet E-mail“، ثم “التالي“
سوف تظهر نافذة جديدة، قم بملء جميع المعلومات المطلوبة وفقاً لإعدادات خادم الويب من فاديكوم وهي:
في خانة “اسم المستخدم” Username ، ادخل عنوان البريد الإلكتروني: username@example.com
في خانة “كلمة المرور” Password، أدخل كلمة المرور الخاصة بك
في خانة “خادم البريد الوارد” Incoming Mail Server، أدخل “mail.companyname.com” الخاص بك
في “خادم البريد الصادر” Outgoing Mail Server، أدخل “mail.companyname.com” الخاص بك
انقر على “المزيد من الإعدادات“
من خانة “خادم الصادر” Outgoing Server، حدد المربع “يتطلب خادم البريد الصادر المصادقة” My outgoing server requires authentication
انتقل إلى خانة “خيارات متقدمة“، واجعل Incoming server POP3: 995 وضع علامة صح علي مربع “Encrypted Connection Type: SSL”
بعد ذلك، اجعل Outgoing server SMTP: 465 واختر نوع اتصال مشفر: Encrypted Connection Type : “SSL”
عند انتهائك اضغط على OK لحفظ الإعدادات
وأخيراً، أجب ب “نعم” علي سؤال “هل تريد الاستمرار في استخدام هذا الخادم“
إضغط على اختبار إعدادات الحساب “Test Account Settings” للتأكد من أن الإعدادات التي ادخلتها صحيحة
على شريط “اختبار إعدادات الحساب” سوف تجد أن “الحالة” تم وضع علامة “مكتمل” عليها لكل من “تسجيل الدخول إلى خادم البريد الوارد POP3 ” و “إرسال رسالة اختبار للبريد الإلكتروني ” والتي تعني نهاية اعدادات الميل ويب.
اضغط على Finish والتي تعني انتهاء تكوين الإعدادات
تهانينا!! لقد انتهيت الآن من إعداد وتهيئة بريدك الإلكتروني على الآوت لوك Outlook وأصبح الآن جاهز للاستخدام بدون أي قطع في الاتصال.
واليك الشرح بالصور